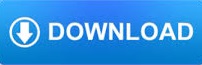
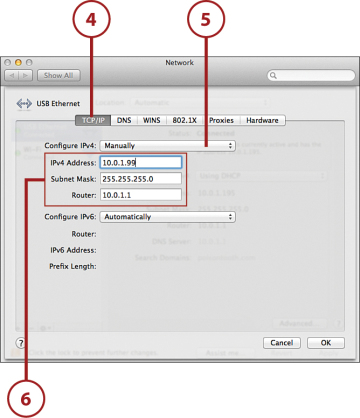
Occasionally, we may sponsor a contest or drawing. Pearson collects information requested in the survey questions and uses the information to evaluate, support, maintain and improve products, services or sites, develop new products and services, conduct educational research and for other purposes specified in the survey. Pearson may offer opportunities to provide feedback or participate in surveys, including surveys evaluating Pearson products, services or sites.

We use this information to complete transactions, fulfill orders, communicate with individuals placing orders or visiting the online store, and for related purposes. Online Storeįor orders and purchases placed through our online store on this site, we collect order details, name, institution name and address (if applicable), email address, phone number, shipping and billing addresses, credit/debit card information, shipping options and any instructions. We use this information to address the inquiry and respond to the question. To conduct business and deliver products and services, Pearson collects and uses personal information in several ways in connection with this site, including: Questions and Inquiriesįor inquiries and questions, we collect the inquiry or question, together with name, contact details (email address, phone number and mailing address) and any other additional information voluntarily submitted to us through a Contact Us form or an email. Please note that other Pearson websites and online products and services have their own separate privacy policies. This privacy notice provides an overview of our commitment to privacy and describes how we collect, protect, use and share personal information collected through this site. Pearson Education, Inc., 221 River Street, Hoboken, New Jersey 07030, (Pearson) presents this site to provide information about products and services that can be purchased through this site. Open System Preferences and click the Network panel icon. To manually change your TCP/IP and Proxy settings, follow these steps: Proxy Settings-A device that sends and receives network traffic on your behalf, acting as a middleman for services.This service translates human-readable names (such as into IP addresses and vice-versa. DNS-The address of a device providing domain name lookups to your network.Router-The address of a device that moves network traffic between other local computers and remote networks (such as the Internet).Subnet Mask-A value that helps your computer determine what network it is on.IP Address-A numerical address that uniquely identifies your computer.Your network administrator needs to provide the following settings in order to manually set up your network:

If a network doesn’t support auto-configuration, using a protocol known as DHCP, you need to make these settings manually. Your computer finds a signal (wired or wireless), makes a connection, and everything just “works.” Behind the scenes, however, there are a handful of network settings that make this happen. Network connections, when automatically configured, seem to work almost like magic. Learn More Buy Manually Configuring Network Settings Note: You can restart the computer after step 2, and this should automatically re-add the Wi-Fi interface and remove the need for step 3.My MacBook (covers OS X Mavericks on MacBook, MacBook Pro, and MacBook Air), 4th Edition If this is the case, turn the Wi-Fi off and back on again using this button: The Wi-Fi should now connect, but may now display a “No IP address” message.
#Change ip address macbook plus
#Change ip address macbook mac
In these cases, Mac devices generate a “self-assigned IP” on the network, which allows a user to connect to the network but not to the internet.
#Change ip address macbook mac os
Occasionally, Mac OS devices will connect to the UO_WIFI network, but are not assigned a dynamic IP address via DHCP.
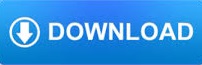

 0 kommentar(er)
0 kommentar(er)
